Router aktualisieren
Wie bei den meisten Geräten sollten auch Freifunk-Router regelmäßig aktualisiert werden. Neue Versionen können Sicherheitslücken schließen, Funktionen nachrüsten oder verbesserte Konfigurationen beinhalten. Wird ein Router lange Zeit nicht aktualisiert kann es passieren, dass er sich nicht mehr mit aktuelleren Nachbarknoten oder unseren Servern verbinden kann. Änderungen, welche solche Unterbrechungen auslösen können, werden frühzeitig auf unserer Mailingliste bekanntgegeben.
Einige Updates können das Meshing unterbrechen. Es empfiehlt sich zuerst die Router zu aktualisieren, welche am weitesten entfernt sind.
Zuerst muss die neue Firmware heruntergeladen werden. Für die meisten ist hier die getestete stable-Firmware das Mittel der Wahl. Die Firmware kann auf https://firmware.freifunk-myk.de heruntergeladen werden.
Methode 1: Config-Mode (empfohlen)
Für einzelne Geräte, welche direkt zugänglich sind, ist der Config-Mode die einfachste Lösung. Zuerst lädst du dir die Firmware, wie oben beschrieben. herunter. Danach versetzt du den Freifunk-Router in den Konfigurationsmodus. Schalte ihn ein und drücke, wenn er gestartet ist (WLAN „freifunk-myk.de“ wird ausgestrahlt), den Reset-Knopf ein paar Sekunden bis alle LEDs ein Mal aufleuchten. Der Router startet nun neu. Nun sollte eine der LEDs langsam blinken.
Verbinde nun deinen PC mit einem LAN-Port des Routers (nicht da, wo das Internet rein kommt). Bei den TP-WR841er sind das die gelben Anschlüsse. Beim CPE210 am Netzteil. Der PC erhält nun von Router automatisch eine Adresse. Der Router ist im Browser über http://192.168.1.1/ erreichbar. Ggf. die IP Adresse des PCs statisch auf 192.168.1.2 stellen und alle anderen Verbindungen (WLAN usw. kappen).
Diese Weboberfläche hast du schon beim Einrichten des Routers gesehen. Klicke nun auf „Expertenmodus“ oder „Advanced Modus“ oben rechts. Im folgenden Fenster kannst du die Firmware auf den Router laden und aktualisieren.
Danach startet der Router neu. Ob das Update funktioniert hat, kannst du nach etwa 15 Minuten auf der Karte „https://map.freifunk-myk.de“ sehen.
Methode 2: Fernwartung per SSH/SCP
Ist der Router nicht direkt zugänglich kann das Update auch per Fernwartung installiert werden. Hierzu muss auf dem Router ein Kennwort oder ein SSH-Schlüssel hinterlegt worden sein. Weiterhin muss der PC/Laptop, welcher das Update durchführen soll, über IPv6 verfügen. Dies ist bei aktuellen Internetanschlüssen oder auch im Freifunknetz standardmäßig der Fall.
Im ersten Schritt muss die IP des Routers ermittelt werden. Am einfachsten funktioniert dies über unsere Karte - in den Details des Routers wird die IPv6-Adresse mit angezeigt.
Nun wird die Firmware in den Arbeitsspeicher des Routers übertragen. Unter Linux und Mac geht dies auf der Konsole mit folgendem Befehl:
scp {Dateiname} root@[{IPv6}]:/tmp/
heißt die Firmware-Datei z.B. „gluon-ffmyk-2016.1-testbuild-20160214-tp-link-tl-wr841n-nd-v9-sysupgrade.bin“ und die IP des Routers lautet „2a01::1:2:3“ so ist der Befehl:
scp gluon-ffmyk-2016.1-testbuild-20160214-tp-link-tl-wr841n-nd-v9-sysupgrade.bin root@[2a01::1:2:3]:/tmp/
Wichtig ist es die IPv6-Adresse in eckigen Klammern anzugeben.
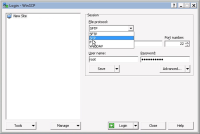 Unter Windows kann die Software WinSCP verwendet werden. Als Hostname wird die IPv6-Adresse angegeben, der Benutzername lautet „root“. Um eine Verbindung herstellen zu können muss zudem das Protokoll von „SFTP“ auf „SCP“ geändert werden. Nach dem Verbinden ist auf der rechten Seite der Ordner /tmp aufzurufen. Dateien können per „Drag-and-Drop“ übertragen werden.
Unter Windows kann die Software WinSCP verwendet werden. Als Hostname wird die IPv6-Adresse angegeben, der Benutzername lautet „root“. Um eine Verbindung herstellen zu können muss zudem das Protokoll von „SFTP“ auf „SCP“ geändert werden. Nach dem Verbinden ist auf der rechten Seite der Ordner /tmp aufzurufen. Dateien können per „Drag-and-Drop“ übertragen werden.
Zuletzt muss das eigentliche Update gestartet werden. Unter Linux und Mac wird hierzu eine SSH-Verbindung mit folgendem Befehl aufgebaut:
ssh root@2a01::1:2:3
unter Windows kann die Software PuTTY verwendet werden. Hier ist nur die IP einzutragen, der Benutzername wird im Anschluss abgefragt.
Auf der Konsole des Routers wird erst in /tmp gewechselt und dort das Update gestartet:
cd /tmp sysupgrade gluon-ffmyk-2016.1-testbuild-20160214-tp-link-tl-wr841n-nd-v9-sysupgrade.bin